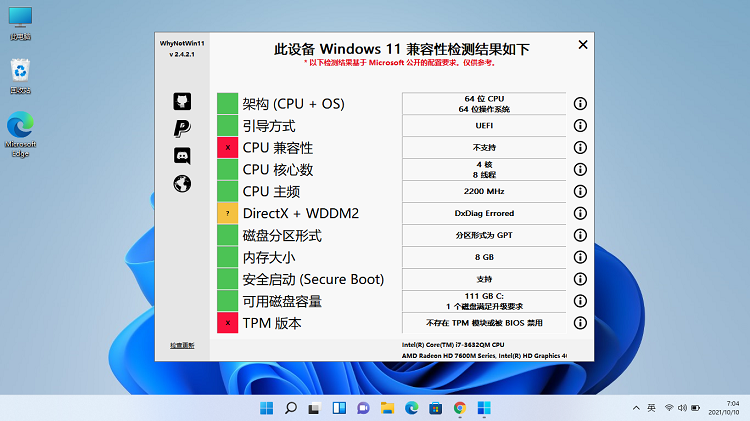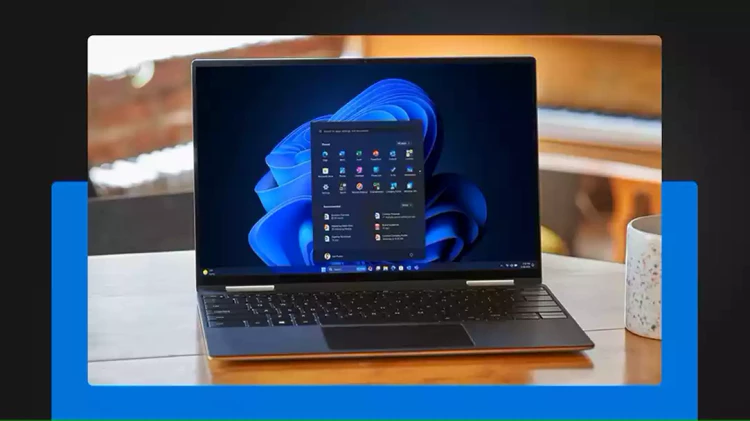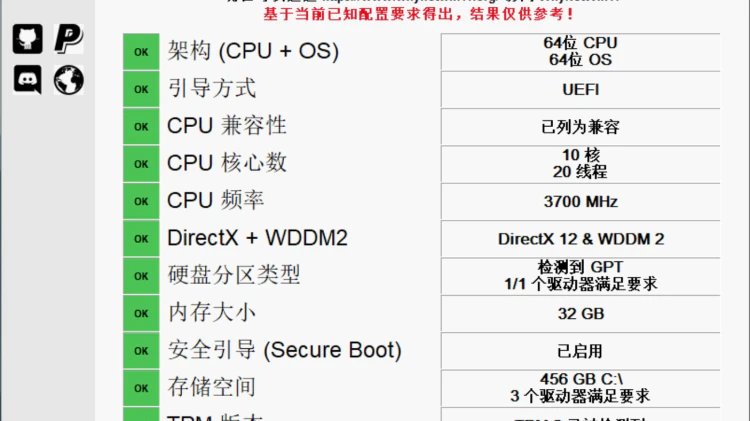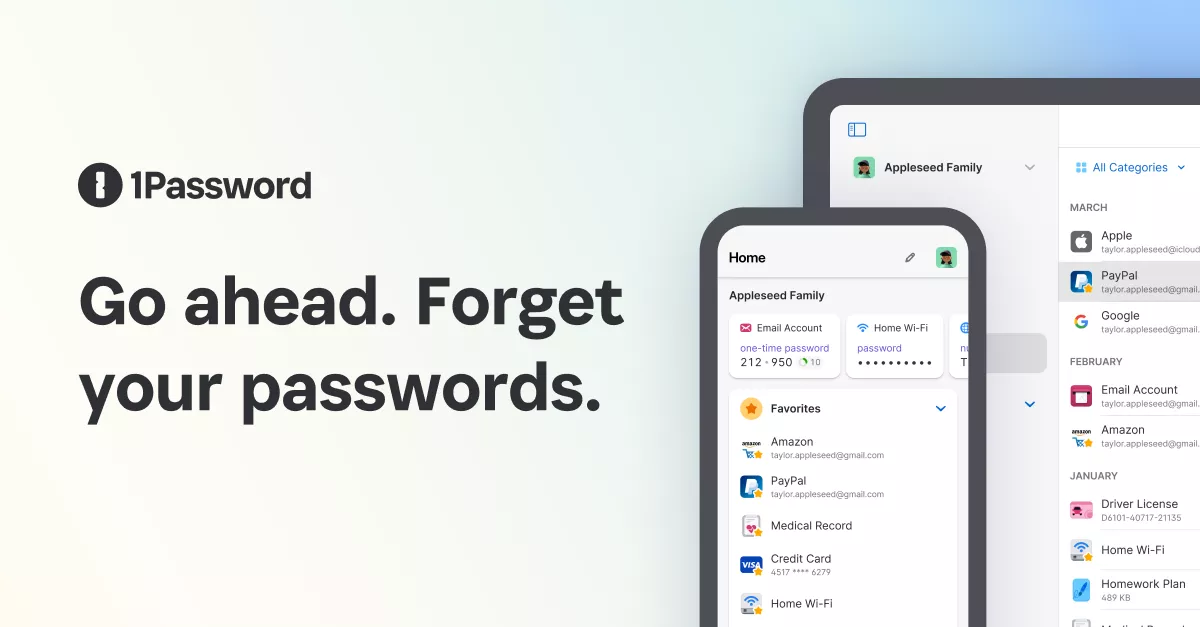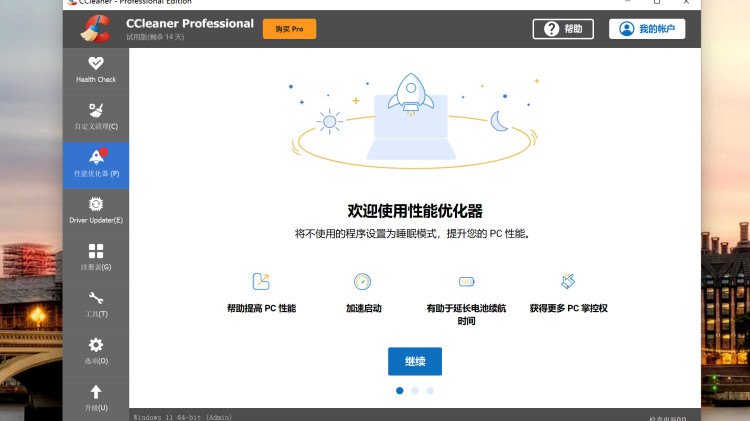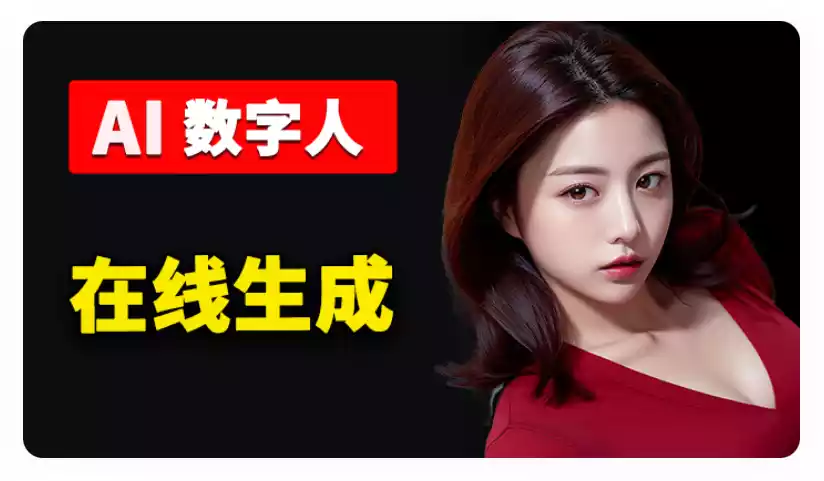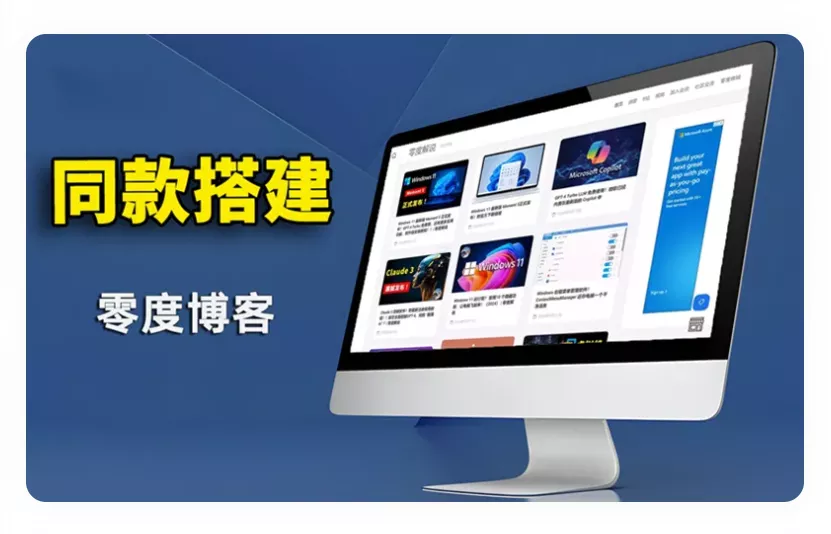1.在设置中查看系统详细信息
设置应用程序包含有关您的 PC 的一些基本信息。尽管该应用程序没有提供很多系统规格,但至少它仍然是检查 Windows 平台详细信息的好地方。您可以在设置中的关于选项卡上查看计算机信息,如下所示。
- 打开 Windows 11 的开始菜单。
- 单击菜单上的设置,该菜单位于固定的应用程序中。
- 在系统选项卡上选择关于以显示下面的系统信息。
- 如果您需要在那里共享任何信息,您可以选择复制选项。您可以通过按Ctrl + V组合键将复制的详细信息粘贴到记事本中。
那里的 Windows 规范会告诉您平台的版本、版本和内部版本号。列出的设备详细信息包括 RAM、处理器和系统类型(32 位或 64 位)规格。在安装 64 位程序之前,系统类型规范是值得检查的。您无法在具有 32 位系统架构的 PC 上运行 64 位软件。
您还会在此处注意到设备和产品 ID 详细信息。产品 ID 用于识别 PC 产品(它不是 Windows 激活密钥)。在联系 Microsoft 支持或其他帮助服务时,您可能需要提供该 ID。
2.打开系统信息App
当您需要查看更详细的 PC 信息时,请打开系统信息应用程序。系统信息是一个内置的 Windows 应用程序,其中包括几乎所有 PC 硬件资源和组件的全面系统规格。要在 Windows 11 中使用该应用程序检查计算机规格,请像这样打开它。
- 打开开始菜单。
- 在“开始”菜单顶部的搜索框内单击。
- 在搜索文本框中键入系统信息。
- 然后在搜索结果中选择系统信息以显示该应用程序的窗口。
- 系统信息中的系统摘要包括您需要检查软件要求的大部分规范。但是,您需要双击组件并选择显示以查看显卡详细信息。要检查硬盘大小和可用空间,请双击存储并选择驱动器。
3. 使用 DirectX 诊断工具查看系统信息
Windows 平台还包括一个 DirectX 诊断工具(也称为 DxDiag),它是一个很好的系统信息来源。该工具主要为您的 PC 提供视频和音频设备信息。除了显示的设备信息外,DxDiag 还可以检测、声音和输入问题。这就是您可以打开它的方式。
- 按Win + X 调出高级用户 (WinX) 菜单。
- 在高级用户菜单上选择运行。
- 在打开框中键入dxdiag。
- 单击确定以打开 DxDiag 的系统选项卡。
- 所述系统选项卡显示一般的PC的规格,如模型,存储器,处理器,操作系统,和DirectX版本。您可以单击此处的“显示”选项卡以查看 PC 显卡的详细信息。选择声音选项卡以查看音频设备详细信息。
如果您曾经联系过 Windows 游戏或其他软件的客户支持服务,代理可能会要求您提供来自 DxDiag 的系统信息。为此,请单击DirectX 诊断工具中的保存所有信息按钮。选择要保存的文件夹,输入文件标题,然后选择保存选项。然后,您可以将该 TXT 文件附加到电子邮件中,以提供包含任何所需系统详细信息的支持服务。
4. 使用 Windows 终端检查系统详细信息(命令提示符和 PowerShell)
Windows Terminal 是一个结合了命令提示符和 PowerShell 的应用程序。您可以使用 Windows 终端中的这两个命令行界面查看您的 PC 的系统规格概述。为此,您需要执行如下系统信息命令。
- 右键单击开始任务栏按钮并选择Windows 终端(管理员)快捷方式。
- 要选择命令行界面,请单击Windows 终端中的打开新选项卡按钮。然后选择 PowerShell 或命令提示符。
- 在您选择的命令行界面中键入systeminfo。
- 按Enter键查看系统信息。
该系统的系统命令显示更广泛的系统的细节比设置应用。输入它至少是检查您的 PC 有哪些网卡的好方法。但是,该命令的计算机信息缺少图形卡、声音设备和硬盘驱动器存储规范。因此,许多用户可能更喜欢使用系统信息或 DirectX 诊断工具检查规格。
5. 使用 Speccy 查看系统信息
如果您对 Windows 11 的系统信息应用程序不满意,请查看 Speccy。Piriform Speccy 是适用于 Windows 平台的最佳第三方系统信息应用程序之一。它是一款免费提供的应用程序,可为用户的 PC 提供广泛的操作系统、RAM、主板、图形、声音、存储、网络、光驱和外围设备信息。
- 在 CCleaner 网站上打开Speccy 的下载页面。
- 单击下载免费版本按钮。
- 按Windows + E热键,然后在文件资源管理器中打开您下载 Speccy 的文件夹。
- 双击 Speccy 的安装向导打开安装程序。
- 选择安装选项。
- 然后打开 Speccy 以查看它提供的大量系统信息。
与 Windows 11 的系统信息应用程序相比,Speccy 的 UI 设计更具吸引力和易用性。它的所有计算机详细信息都组织在 11 个主要选项卡中。本摘要选项卡显示所有主要指标,您需要检查游戏的最低系统要求。在那里,您可以单击链接以查看更详细的 RAM、主板、处理器、操作系统、CPU 和存储信息。
如果您需要将 PC 信息从 Speccy 保存到文本文档,请单击文件菜单。在该菜单上选择另存为文本文件选项。然后为文档选择一个文件夹,然后按保存按钮。
使用这些方法检查系统信息
当您不确定您的台式机或笔记本电脑是否满足软件包的最低系统要求时,请务必使用上述方法检查您的 PC 规格。如果不这样做,您最终可能会购买一些您的 PC 无法运行的软件包。
Speccy 和 Windows 11 中的系统信息应用程序提供了最详细的信息。但是,其他方法仍可用于检查某些系统详细信息。
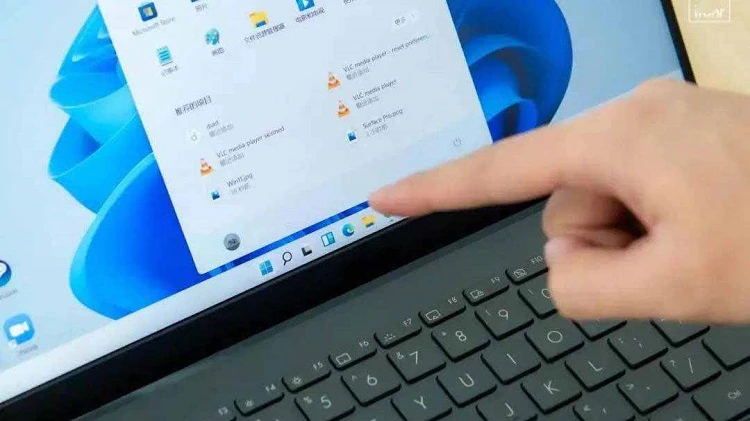

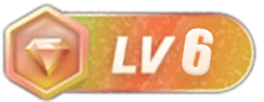
![图片[1]-在 Windows 11 中检查系统信息的 5 种方法-零度博客](https://www.freedidi.com/wp-content/uploads/2022/01/43927131c3d844a8ac7afc51586222ad.jpeg)