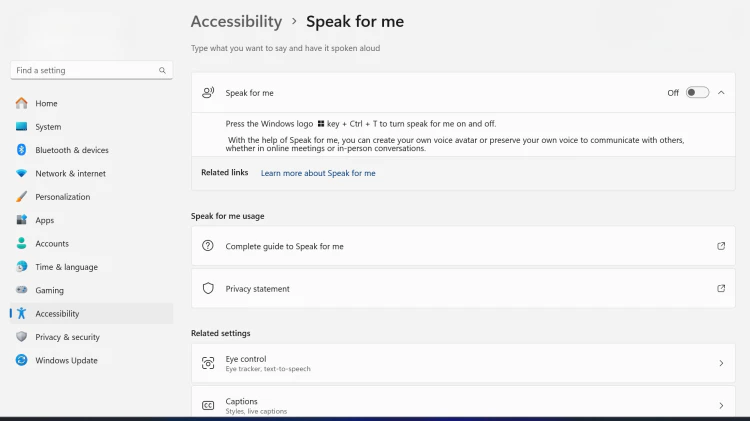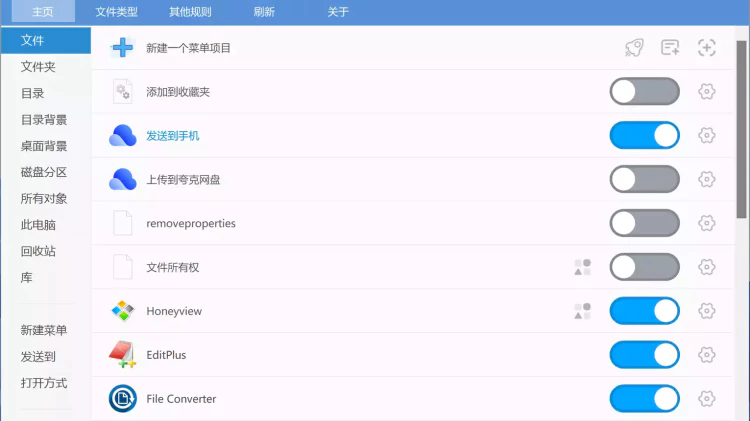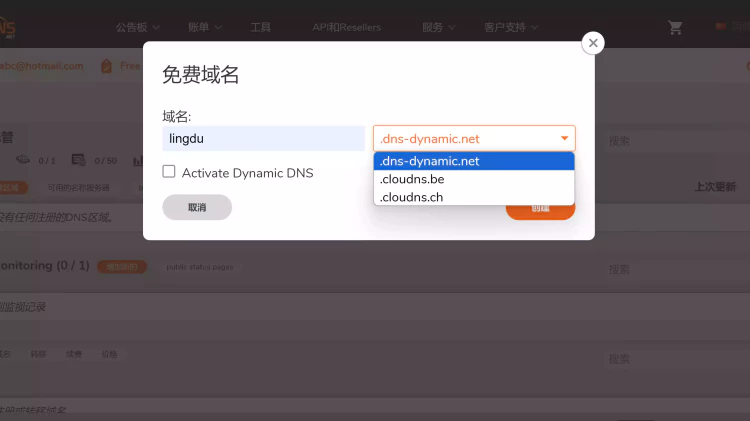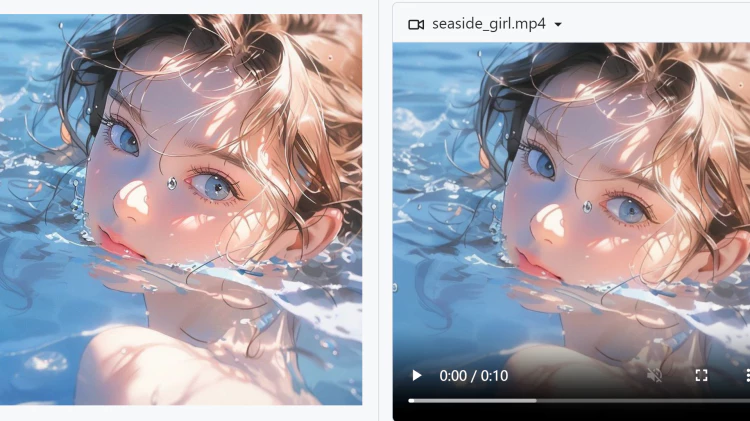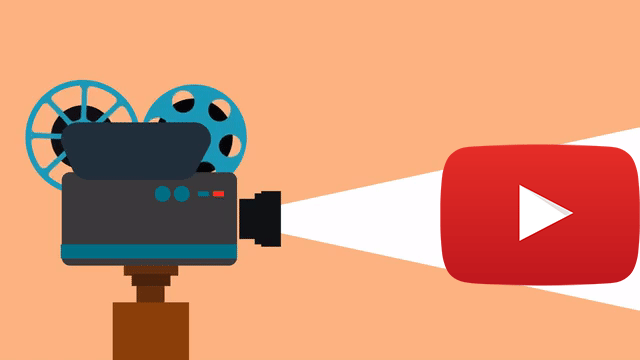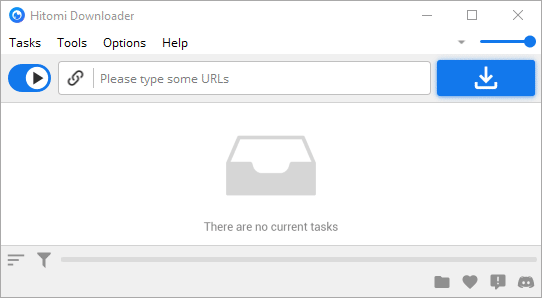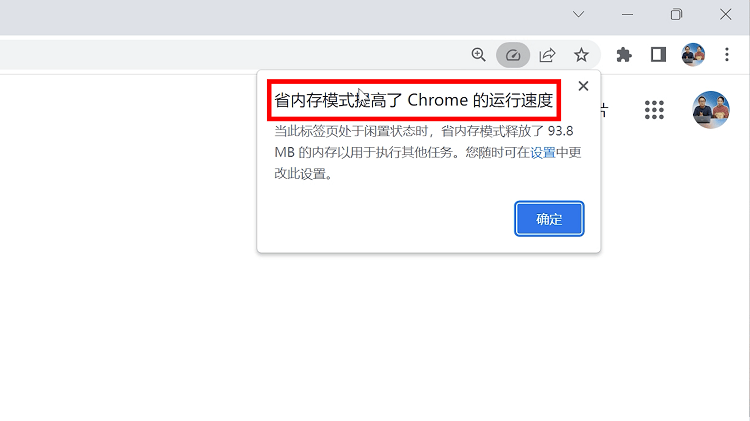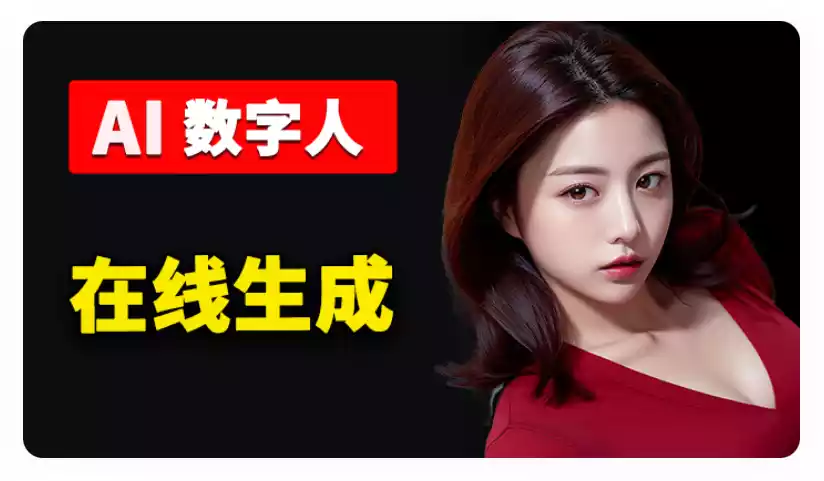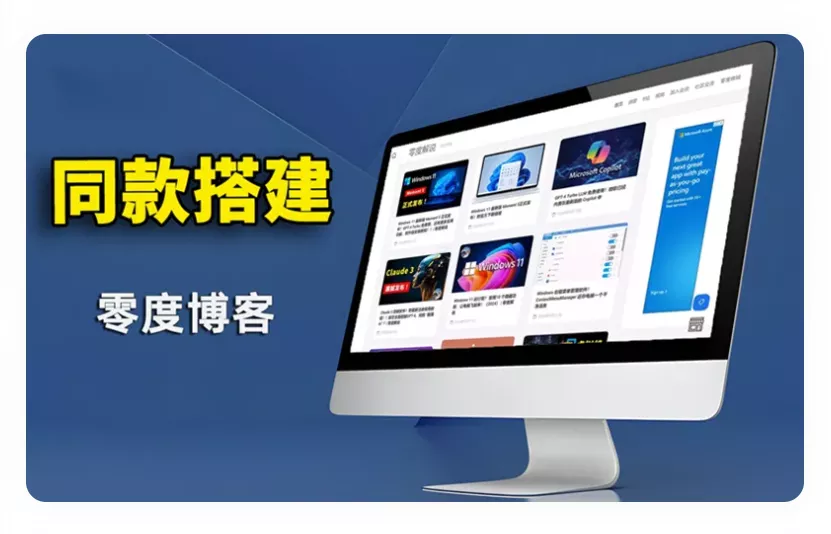需要在 Windows 中查找程序的位置?幸运的是,一旦你学会了如何做,这真的很容易。
当您安装一个新程序时,有时您不会注意它的实际运行位置。虽然这通常没什么大不了的,但有时您需要知道 Windows PC 上程序的安装文件夹或路径。浏览几十个文件夹并不理想,因此您需要一种更实用的方法来快速将您带到程序的根目录。
该程序的安装目录通常位于系统上 Program Files 文件夹中的某个位置,但找到正确的文件夹可能需要一些时间。继续阅读,我们列出了可用于在 Windows 上查找程序安装位置的不同方法。
1.如何使用开始菜单查找程序的位置
查找程序安装位置的最简单方法之一是通过“开始”菜单。这是您需要做的:
- 启动“开始”菜单并找到您需要找到其安装位置的程序图标。如果您没有立即看到它,您可能需要搜索该程序。
- 右键单击程序图标,然后单击打开文件位置。
- 在打开的文件夹中,右键单击所需程序的图标,然后最后一次单击打开文件位置。
- 您现在应该位于程序的安装文件夹中。
2. 使用桌面快捷方式找到程序的安装文件夹
查找程序或应用程序安装目录的另一种快速方法是利用程序的桌面 快捷方式。仅当您的桌面上有程序的现有快捷方式时,此方法才有效。
使用桌面 快捷方式查找程序的安装文件夹:
- 在您的桌面上,右键单击程序的快捷方式。
- 单击“属性”,现在应该显示“属性”窗口。
- 单击快捷方式选项卡,您将在目标字段中找到安装路径。
3.使用任务管理器找到安装程序的文件夹
Windows 任务管理器是一个功能强大的系统监控实用工具,可让您管理系统上正在运行的进程。除了任务管理器的其他常规用途外,您还可以使用它来查找程序的安装文件夹(您可能需要事先启动该程序)。
以下是使用任务管理器找到程序安装文件夹的方法:
- 启动任务管理器右键单击开始菜单,然后选择任务管理器从上下文菜单中。
- 任务管理器启动并运行后,单击详细信息选项卡以获取所有当前正在运行的后台进程和应用程序的列表。
- 找到您需要的程序后,右键单击,然后单击打开文件位置。
- 将打开一个新的文件资源管理器窗口,您将找到该程序的安装目录。
4. 使用文件资源管理器访问程序的安装文件夹
如果出于某种原因,您想采取更艰苦的方法来查找程序的安装文件夹,您可以通过浏览系统上的主安装目录来实现。
请务必注意,如果您之前在安装程序时选择了不同的安装目录,您可能无法在主安装目录中找到它。
要使用文件资源管理器查找程序所在的位置:
- 使用开始菜单上的图标或按Win + E打开文件资源管理器。
- 导航到此 PC并单击安装 Windows 的驱动器(通常是 C 驱动器)。
- 导航到Program Files > Program Files (x86),然后滚动文件夹列表,直到找到具有所需程序名称的文件夹。
轻松找到程序安装位置
当您需要访问其文件夹时,了解程序在系统上的安装位置会派上用场。幸运的是,有几种方法可以找到程序的安装目录。
如果您擅长文件和文件夹管理,为什么不选择文件资源管理器呢?那里有一些优秀的候选人,其中一些甚至是开源的。
THE END



![图片[1]-在 Windows 上查找程序安装位置的 4 种方法-零度博客](https://www.freedidi.com/wp-content/uploads/2022/01/File-Explorer-Not-Working-Windows-Cover.jpg)