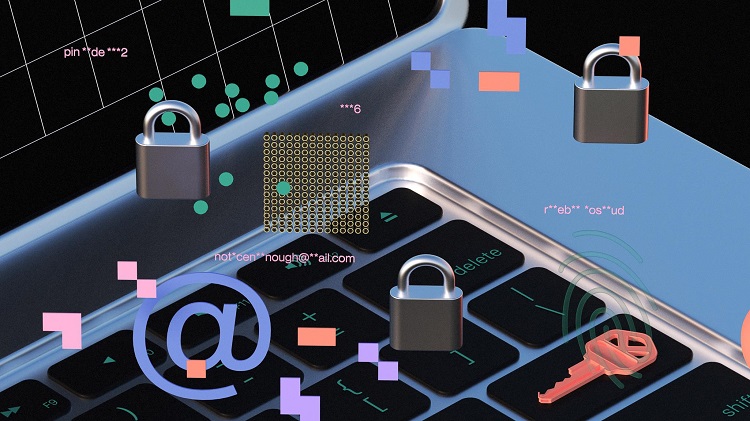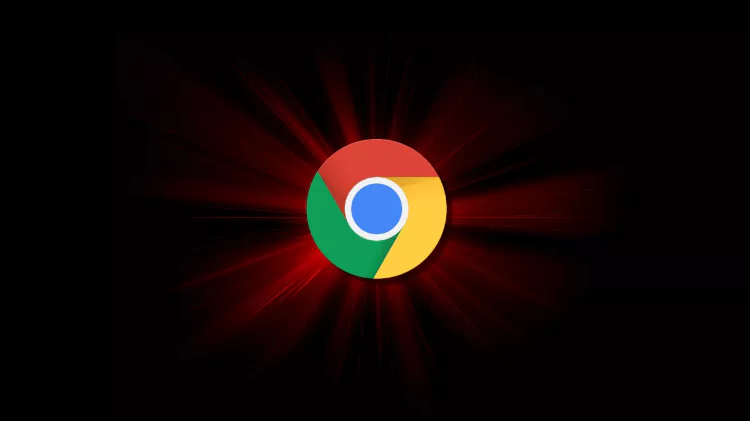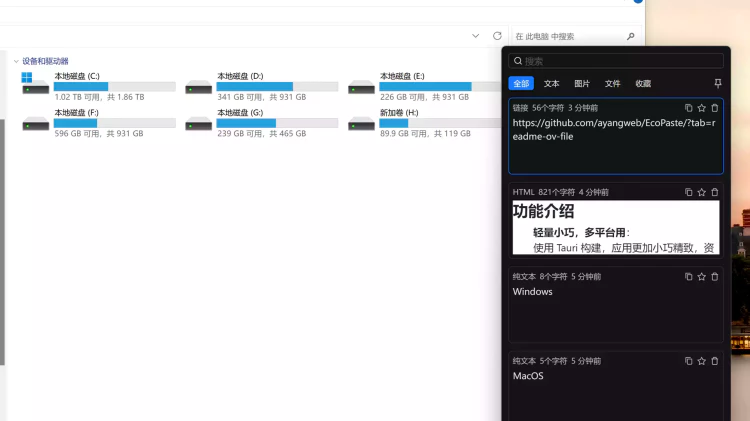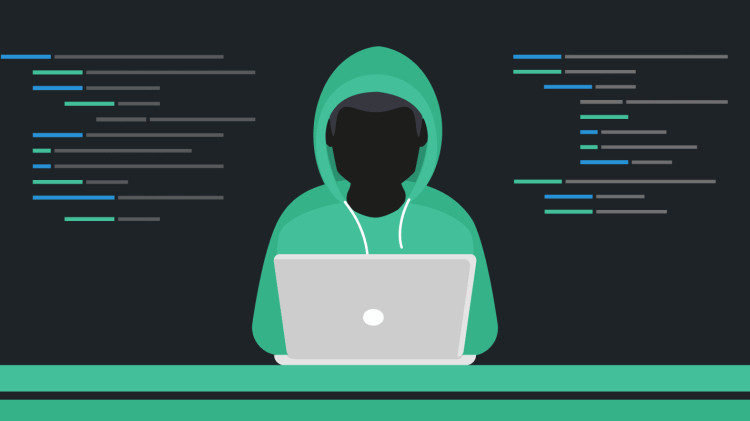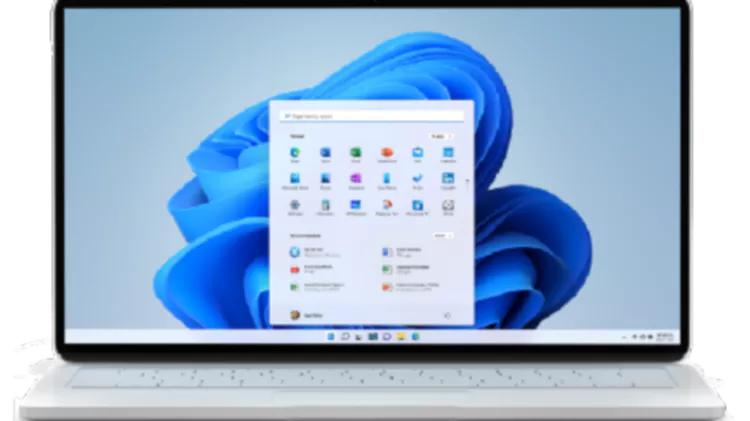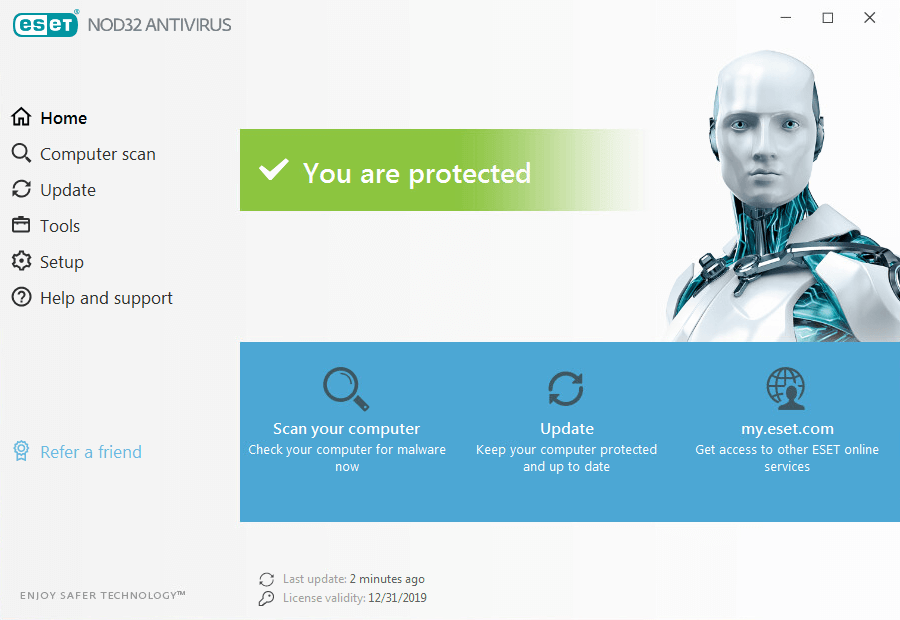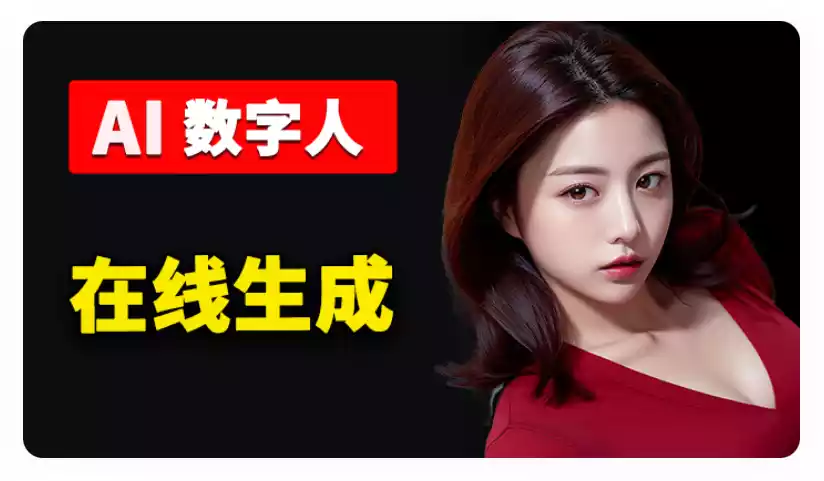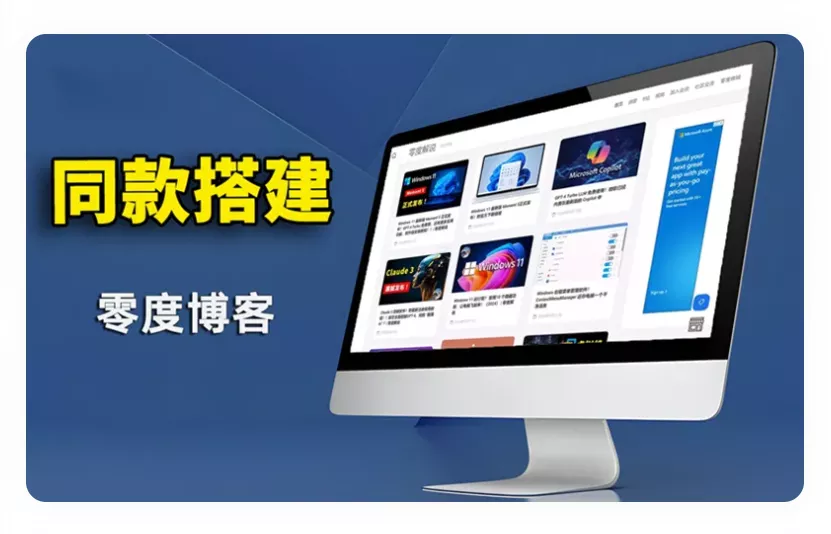![图片[1]-如何使用 Windows 的内置保护保护您的 PC 免受勒索软件的侵害-零度博客](https://www.freedidi.com/wp-content/uploads/2022/01/New-Image-2-750x421.jpg)
勒索软件(除非您向感染计算机的黑客付款,否则会阻止您访问文件的恶意软件)多年来一直是困扰计算机用户和企业的问题。鉴于勒索软件的普遍性以及勒索软件感染可能导致文件或家庭照片等有价值文件丢失的事实,确保您受到保护是个好主意。从 Windows 10 开始,Microsoft 在其内置的 Windows 安全软件中添加了一些功能,可以帮助保护您的计算机免受勒索软件的侵害。
就勒索软件而言,Windows 安全有两个级别。第一个包括恶意软件扫描,虽然这可以防止勒索软件安装在您的计算机上,但如果恶意软件确实设法溜过,扫描将无法保护您的文件。
第二级是 Windows 的勒索软件保护,您必须手动开启。但是,在您这样做之前,值得注意的是,默认情况下此功能未启用是有原因的。它的工作原理是只让批准的应用程序更改您的文件 – 从理论上讲,这可以防止勒索软件加密并锁定它们。但是,这可能会导致应用程序出现一些意想不到的问题,因此如果您打开了勒索软件保护,您可能需要偶尔进行一些故障排除。
因此,当我们讨论如何启用勒索软件保护时,值得记住的是,这个过程可能会涉及一些修补。
如何打开勒索软件保护
Windows 的内置勒索软件保护包含在其安全应用程序中。要访问它,请从开始菜单中搜索“Windows 安全”或转到“设置”>“隐私和安全”>“Windows 安全”。
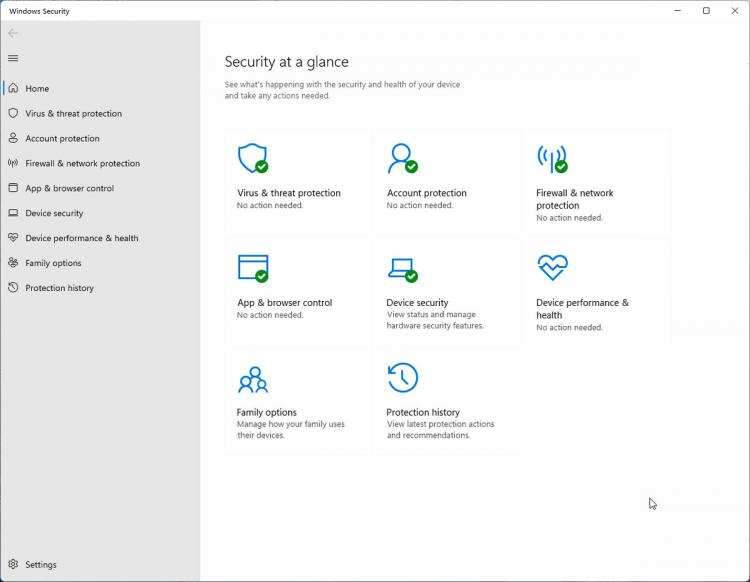
要打开勒索软件保护,请转到“病毒和威胁保护”,然后单击“管理勒索软件保护”。
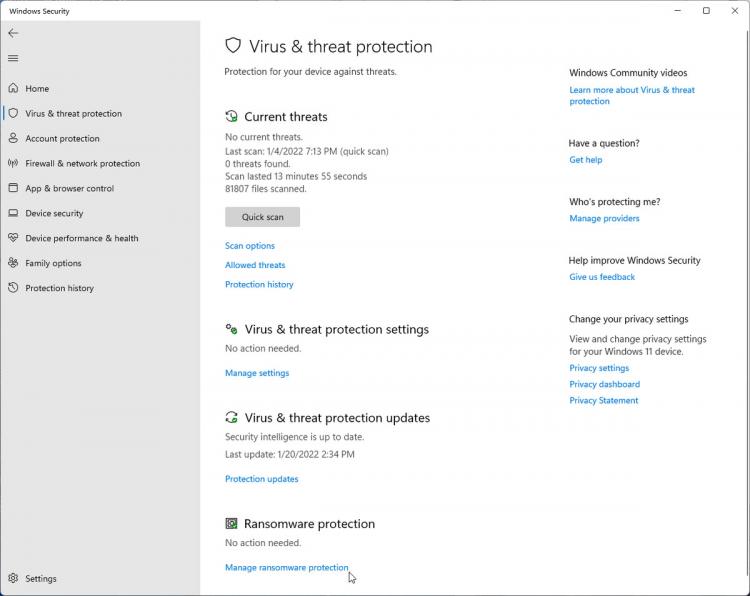
从那里,您可以打开一项名为“受控文件夹访问”的功能,这将使未经批准的应用程序无法更改您的文档、图片、视频或音乐文件夹。
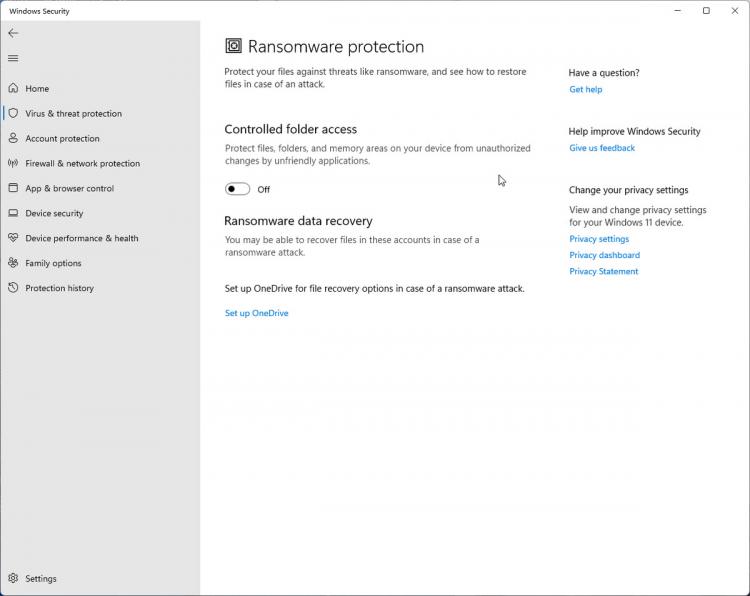
如何调整受控文件夹访问
打开受控文件夹访问权限后,您将看到另外三个控制窗格:“阻止历史记录”、“受保护的文件夹”和“允许应用程序通过受控文件夹访问权限”。默认情况下,受控文件夹访问将仅允许已批准的应用列表对您计算机上的文档、图片、视频和音乐文件夹中的文件进行任何更改。这些应用程序可让您调整系统的工作方式。
例如,您可以使用“受保护的文件夹”屏幕添加要保护的其他文件夹,并使用“允许应用程序通过受控文件夹访问”屏幕管理允许哪些应用程序对受保护的文件夹进行更改。
这是你可以做的。
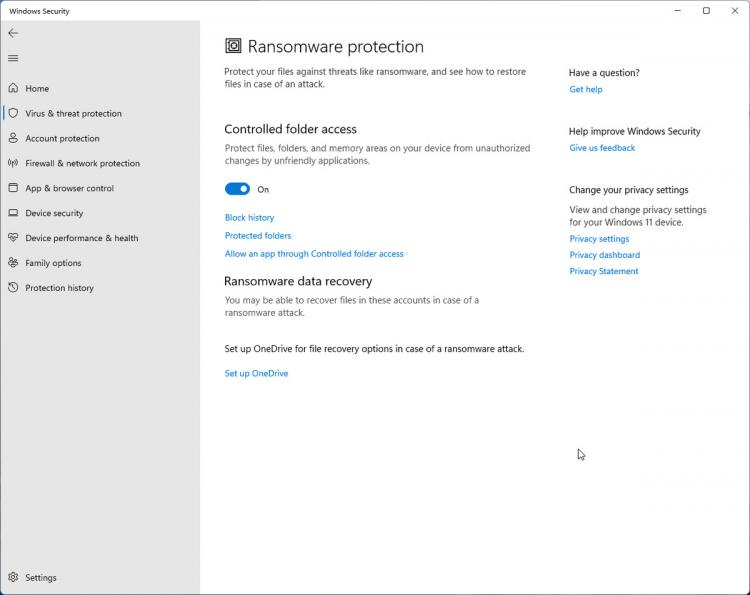
区块历史
根据一个 Windows 安全页面中的声明,“被微软认定为友好”的应用程序将始终被允许对受保护的文件夹进行更改,但这并不意味着默认情况下允许您使用的每个应用程序. 如果您在打开受控文件夹访问后看到一个奇怪的错误(我在测试期间发现的一个常见错误是在尝试保存文件时收到“找不到此文件”消息),您可能需要检查“阻止历史记录”查看 Windows 安全中心是否一直在阻止该应用进行更改。
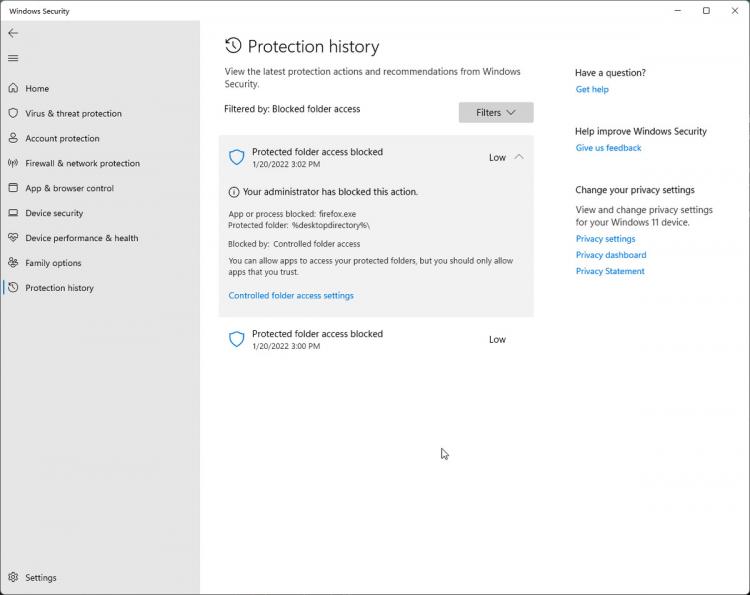
“阻止历史记录”可让您查看被阻止的应用程序以及它试图写入的文件夹。如果是您遇到问题的应用程序,您需要将其添加到可以进行更改的程序列表中。(我们稍后会讨论如何做到这一点。)
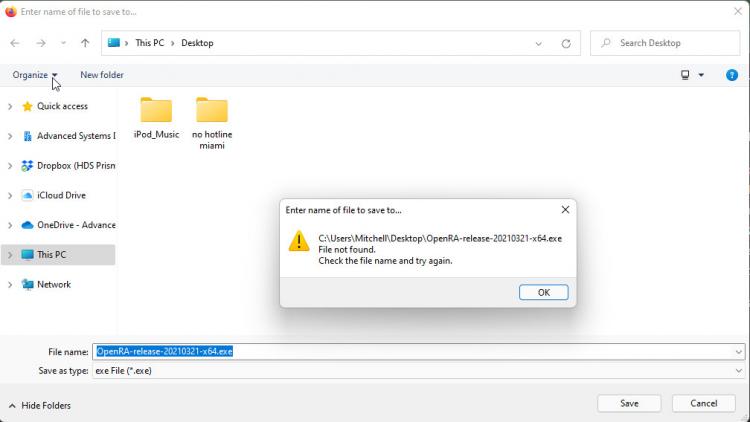
受保护的文件夹
如果您想保护其他文件夹免受勒索软件的侵害,例如您的桌面文件夹(默认情况下不受保护),您可以选择“受保护的文件夹”并单击“添加受保护的文件夹”按钮。
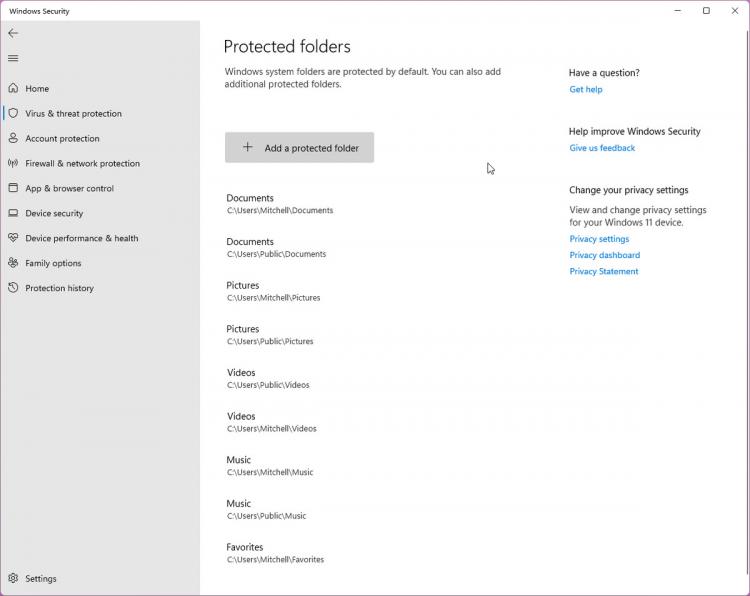
从那里,您可以导航到要保护的文件夹,然后单击“选择文件夹”按钮。
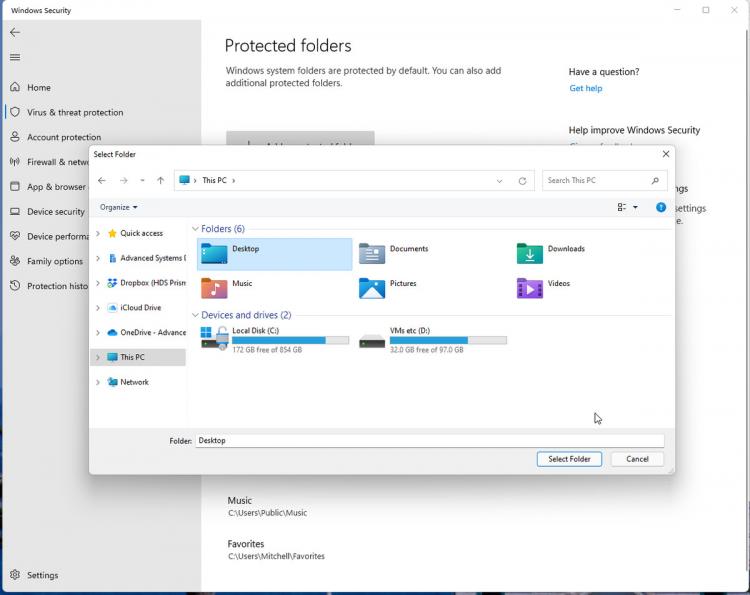
您可以返回“受保护的文件夹”屏幕,单击您添加的文件夹,然后单击“删除”按钮,从自定义添加的文件夹(但不是默认文件夹)中删除保护。
允许应用程序通过受控文件夹访问
如果您在使用某个应用时遇到问题,并且想将其添加到允许的应用列表中,请返回“勒索软件保护”页面并选择“允许应用通过受控文件夹访问”。
单击“添加允许的应用程序”按钮后,您可以单击“最近阻止的应用程序”以查看最近尝试写入受保护文件夹的应用程序列表。
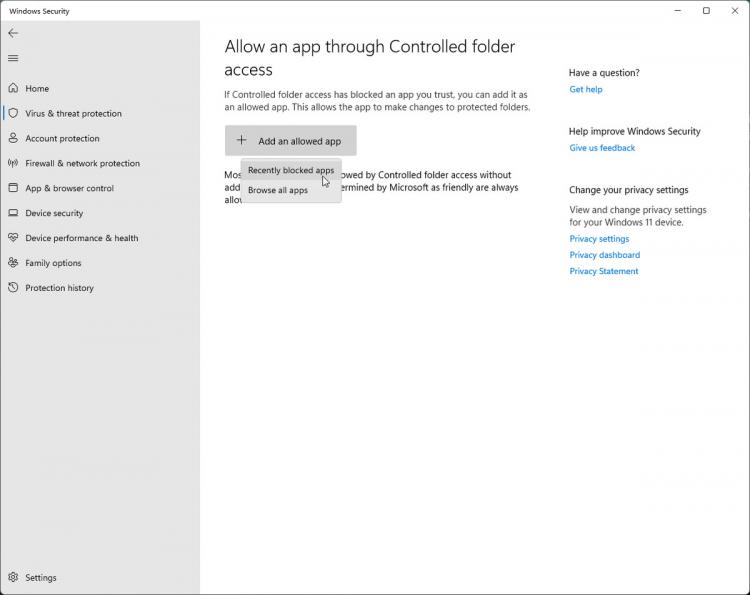
然后单击其名称旁边的加号按钮以取消阻止它。
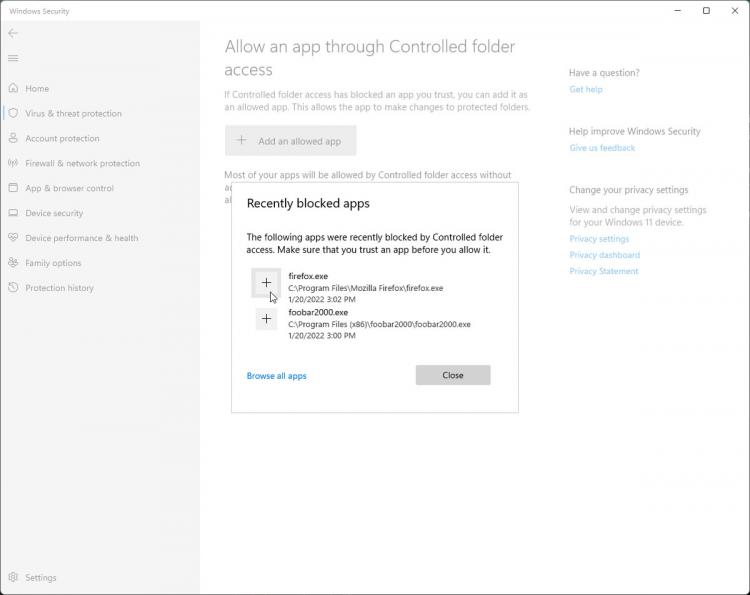
虽然每个应用程序只需要执行一次此过程,但它可能会令人沮丧。您可以随时关闭勒索软件保护,但如果您认为自己处于感染高风险并且没有备份,则在这样做之前应该仔细考虑。
保护自己的其他方法
虽然 Windows 的勒索软件保护是一个强大的内置工具,但将其作为唯一的防御措施可能不是一个好主意——与所有反恶意软件系统一样,它应该被视为安全网,而不是您的第一道防线。防御。以下是您可以做的一些事情,以避免首先受到勒索软件感染,并确保即使发生最坏的情况,您的数据也是安全的。
上网要小心
与任何恶意软件一样,勒索软件可以通过多种方式传播,例如附加到网络钓鱼电子邮件、利用过时软件中的安全漏洞或伪装成实际有用的程序。当您在线时,保持警惕很重要——如果有人试图让您从不受信任的来源下载一个看起来好得令人难以置信的程序,请格外小心。
检查您发送的文件的扩展名也很重要。如果有人声称附件是文档,但它具有 .exe 或 .msi 扩展名,则该文件可能很危险。如果您还看不到文件的扩展名,可以右键单击它,然后单击“属性”。Windows 会在“文件类型”标题旁边告诉您它是什么类型的文件。
Microsoft 的保护自己免受勒索软件侵害的指南列出了一些可能导致您的计算机被感染的事情:
•访问不安全、可疑或虚假的网站。
•打开您没有想到的或来自您不认识的人的文件附件。
•打开电子邮件、Facebook、Twitter 和其他社交媒体帖子,或即时消息或短信聊天中的恶意或不良链接。
保持软件更新
确保您的操作系统和您经常使用的任何软件具有最新的安全补丁也很重要。大多数浏览器会自动更新自己,Windows 通常也会在更新可用时安装更新。要手动检查更新,请转到“设置”>“Windows 更新”,然后单击“检查更新”按钮。
您可以更新通过 Windows 内置商店安装的任何应用程序,方法是转到 Microsoft Store 应用程序,单击左下角的“库”按钮,然后单击“获取更新”按钮以查找任何可用的更新。您还可以单击各个应用程序上的“更新”按钮或页面顶部的“全部更新”按钮。
确保有备份
虽然使用勒索软件保护和拥有安全的浏览习惯可以帮助确保您的安全,但没有一个系统是完美的。备份您的计算机文件非常重要,这样如果您最终感染了勒索软件,您就不会丢失最有价值的照片、视频或文档。如果您的计算机受到物理损坏、丢失或被盗,备份还可以防止您丢失数据。
您可以在此处阅读有关如何备份计算机的指南。如果可能的话,最好有两种不同形式的备份:一种是本地的,一种是云端的。但是,拥有任何类型的备份总比没有任何备份要好得多。
如果您的计算机感染了勒索软件怎么办
如果您的所有保护措施都失败了,并且您发现您的计算机感染了勒索软件,则需要采取三个重要步骤:
- 断开您的计算机与 Wi-Fi 或以太网的连接 – 某些勒索软件可能会传播到连接到您网络的其他计算机,因此限制损害非常重要。
- 不要支付赎金 – 这样做可能是非法的,这取决于试图勒索您的黑客所在的位置,并且支付并不能保证您实际上可以访问您的文件。
- 如果有备份,请不要插入它们 – 勒索软件很可能也会尝试破坏这些文件。
Microsoft 建议尝试使用 Windows 安全性对您的计算机进行全面扫描。(另一个值得尝试的好应用是Malwarebytes,它以清除计算机恶意软件的能力而闻名,并且免费供个人使用。)如果这些都不起作用,您可能需要完全重置您的 PC。
最后,如果您对自己可以删除勒索软件没有信心,请将您的计算机交给专业人士 – 最好在尝试恢复备份之前确保它完全干净。