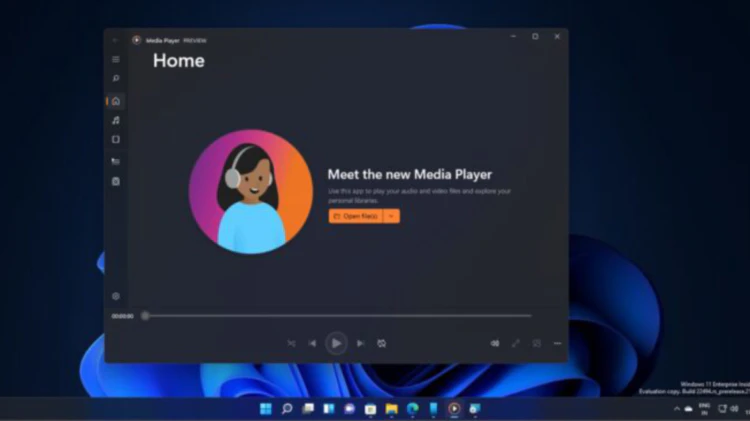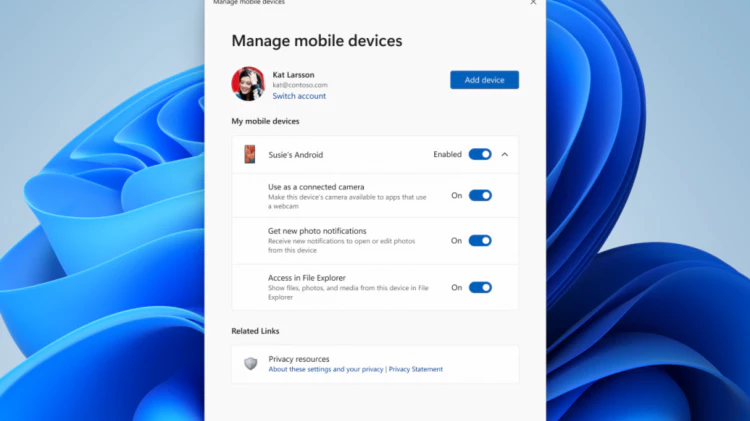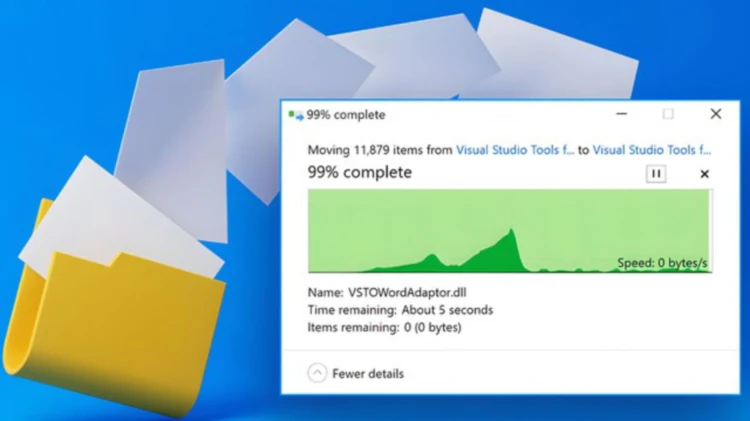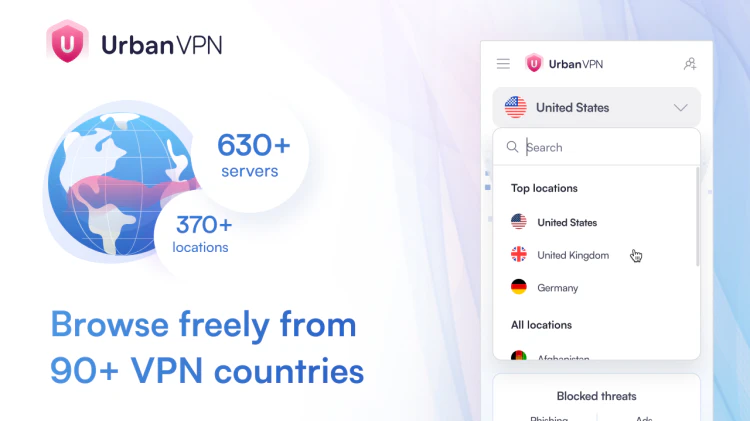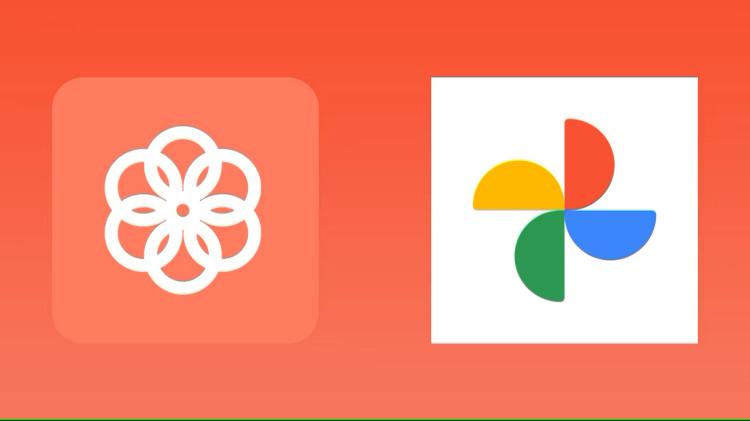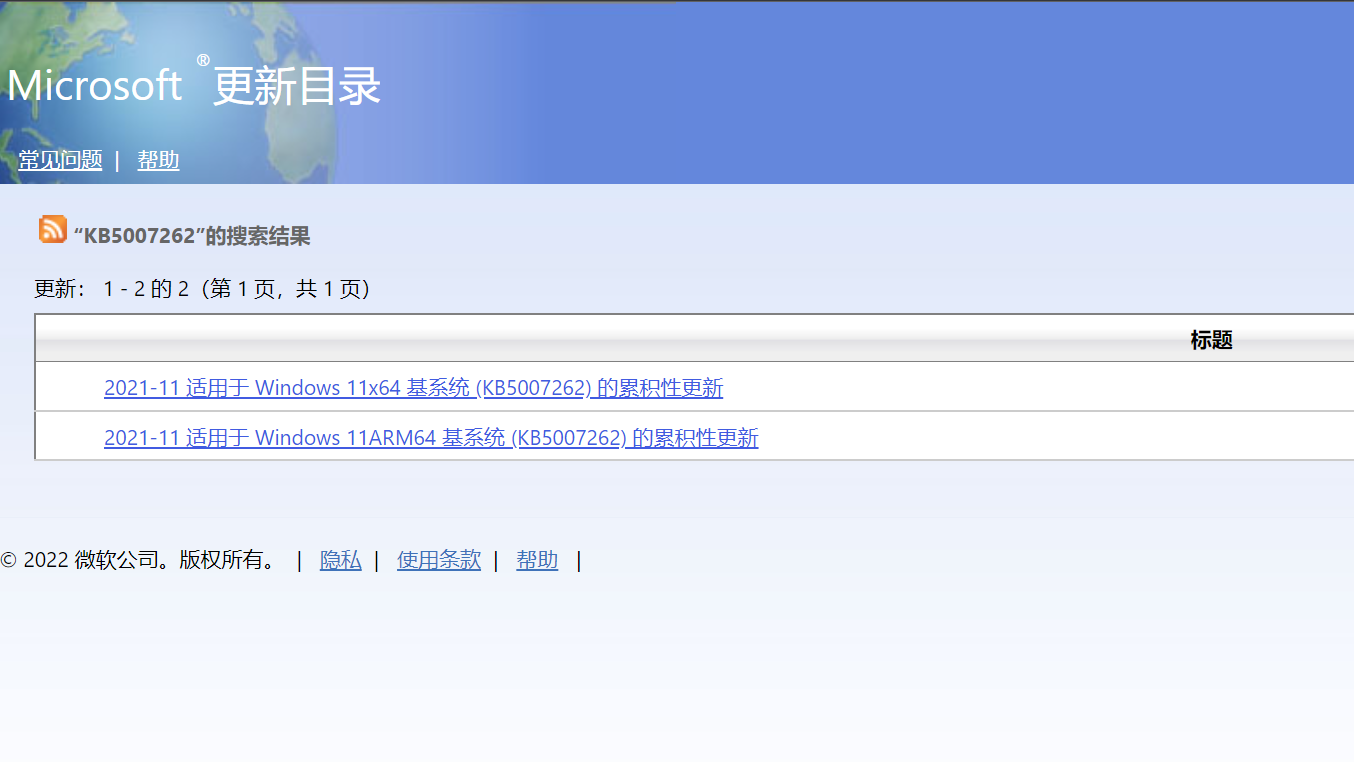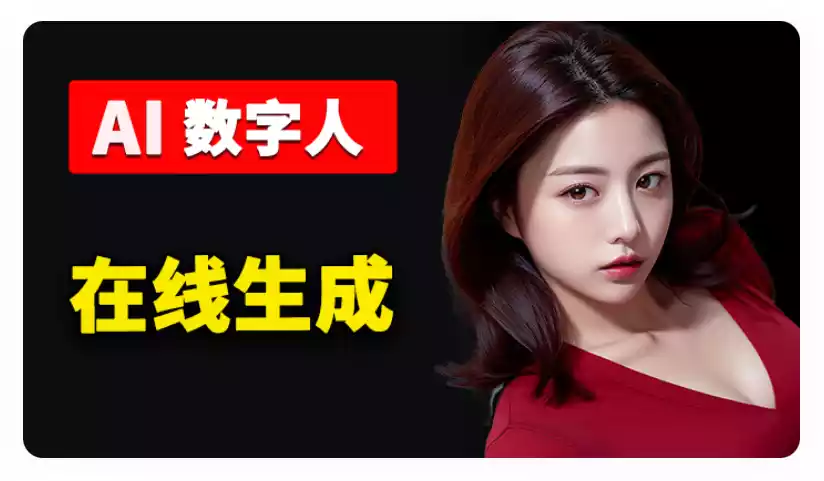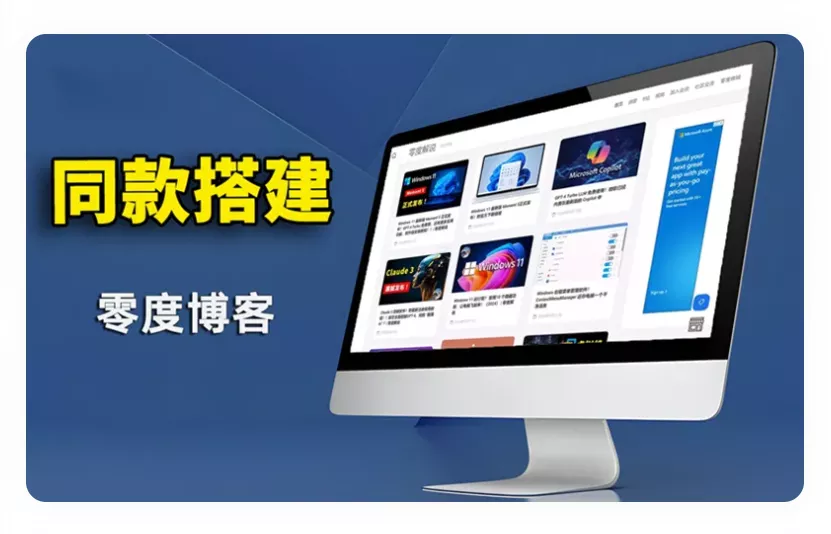Windows 11 终于来了。如果您不熟悉最新的操作系统,这里有一些您需要尝试的最令人惊叹的功能。
![图片[1]-Windows 11 新手?您需要尝试的 8 个惊人功能-零度博客](https://www.freedidi.com/wp-content/uploads/2022/01/efb6caaf4a8c43648e4a3999abbd2518-1-750x421.jpg)
经过漫长的开发和 beta 测试阶段,微软向公众发布了 Windows 11 的稳定版本。您可能已更新到 Windows 11,因为它已普遍可用。如果你这样做了,可能需要一些时间来适应 Windows 11。
Windows 11 中有许多您可能不会立即注意到的新功能。因此,我们选择了一些技巧来帮助您更好地了解 Windows 11。以下是您应该尝试的一些最佳 Windows 11 新功能。
1.返回左侧开始菜单
出于某种原因,您可能不喜欢新开始菜单的位置,特别是如果您习惯于左对齐。
这是微软的一个很好的举措,但你有理由讨厌。值得庆幸的是,您可以将“开始”菜单恢复到其原始位置。这是你如何做到的。
- 右键单击任务栏,然后单击任务栏设置。
- 单击以展开任务栏行为设置。
- 单击任务栏对齐旁边的下拉菜单,并将其更改为“左”。
选择后,您的任务栏将立即向左移动。
2. 轻松组织/捕捉 Windows 应用程序
捕捉窗口一直是 Windows 的最佳功能之一。在 Windows 11 中,微软通过引入 Snap Layouts改进了此功能。您需要做的就是将鼠标指针悬停在“最大化”按钮上,它会向您显示可用于捕捉的不同布局。目前,有六种不同的布局可供选择。
您还可以使用Win + Z快捷方式访问 Snap Layouts。选择布局后,系统会提示您选择另一个窗口来填充剩余空间。捕捉后,您将在任务栏中将它们视为一个组。
3.尝试小部件
我们过去在 Windows 10 上看到动态磁贴的日子已经一去不复返了。现在,Windows 11 有了小部件。设置 Windows 11 后,您将能够从任务栏访问小部件。
借助小部件,您可以一目了然地获得快速信息,并且有多种选项可供选择。根据您的位置,您将看到天气、新闻、体育、OneDrive 中的照片和其他内容。您仍然可以通过调整大小、删除或添加您认为合适的小部件来修改它。
4. 桌面管理变得简单
您可能已经注意到任务栏上有一个新的任务视图按钮。Microsoft 引入了一个新的桌面管理系统来创建、排列和管理多个桌面。您可以通过将鼠标悬停在图标上来访问您的桌面。
此外,如果您有一台运行 Windows 11 的笔记本电脑,您可以通过在触控板上用三个手指向上滑动来访问它。您可以根据自己的喜好重命名任何桌面并重新排列它们。此外,如果您希望为每个桌面设置不同的桌面背景,您可以这样做。
Windows 11 改进的桌面管理系统可帮助您组织所有应用程序以提高工作效率。
5. 使用 Microsoft Teams 聊天
微软决定将他们的免费聊天、视频通话应用程序集成到 Windows 11 中。您现在可以通过单击任务栏上的聊天图标来开始聊天或视频通话。您无需安装或打开 Microsoft Teams 应用程序。
尽管有一个警告——如果你的联系人没有使用 Teams,那么你必须向他们发送邀请以注册它。如果您手机上的 Microsoft Teams 应用程序链接到同一帐户,则可以在移动设备上同步这些聊天。
6.专注于焦点会议
微软的 Focus Sessions 是 Windows 11 的最佳功能之一。该功能类似于智能手机上的焦点应用程序。这些课程可帮助您专注于工作并提高工作效率。您可以在闹钟和时钟应用程序中找到焦点会议。它遵循番茄钟技术,可帮助您在长时间工作后休息一下。
您还可以设置一个计时器来坚持完成任务,并且您可以在仪表板上查看您的进度。此外,您可以集成您的微软待办来管理您的任务,并且 Spotify 集成允许您在焦点会话期间收听您喜欢的曲目。
7.声音模式
使用 Windows 11,您可以更好地控制来自设备的声音。您可以通过组合左右音频通道将音频更改为单声道音频。单声道音频选项可以在Settings > System > Sound下找到。
您还可以选择增强音频选项,其中包括各种音频增强功能,例如低音增强、均衡、环绕声等。导航到设置 > 系统 > 声音 >在高级选项卡下选择所有声音设备。然后,打开设备的Properties菜单并启用Enhance Audio。
8. 更好的电池统计
您可能很难了解笔记本电脑/平板电脑在 Windows 10 及其前身版本上的电池性能。值得庆幸的是,Windows 11 在以更好的方式可视化电池使用情况方面做得很好。要访问它,请转到设置 > 系统 > 电源和电池,然后选择电池使用选项卡。
新的电池统计信息会根据您的使用情况显示电池电量图表。此外,您还会看到屏幕开启和关闭的时间以及空闲的时间。同样,您也可以查看所有应用的电池使用情况。如果您认为某个程序消耗的电量过多,您可以停止其后台进程。
立即试用这些 Windows 11 功能
这些是我们在探索 Windows 11 时发现的一些令人印象深刻的功能。Windows 11 迟早会支持 Android 应用程序,但在此之前您可以试验并享受这些功能。您可以在 Windows 11 中找到很多功能,但这些是我们发现最有趣的一些功能。
也就是说,Windows 11 仍然是一个新的操作系统,需要一些时间来消除错误并实现这种新的设计语言。随着时间的推移,我们还可以期待更多的变化和改进。