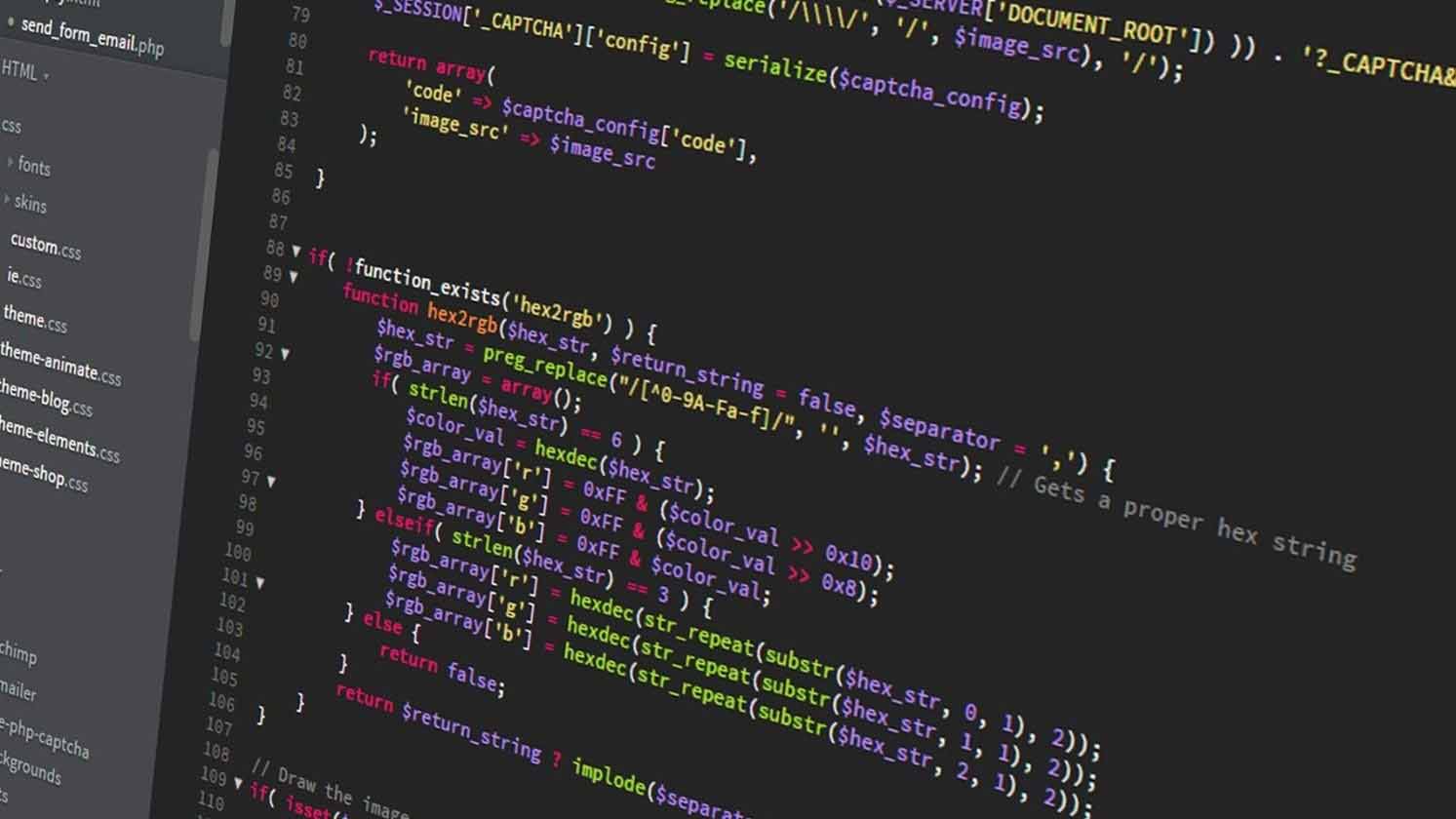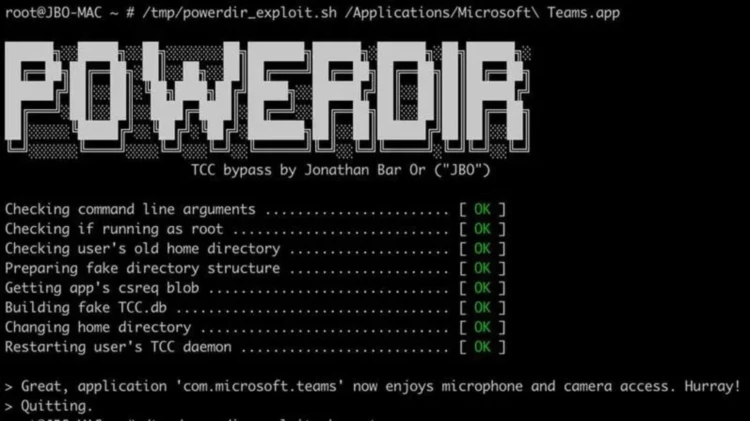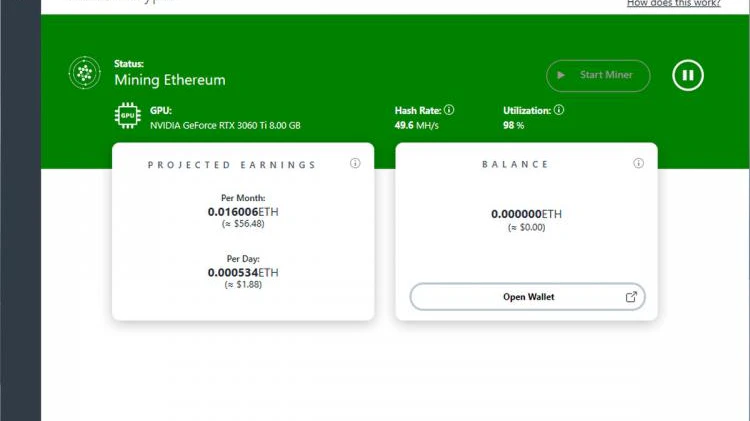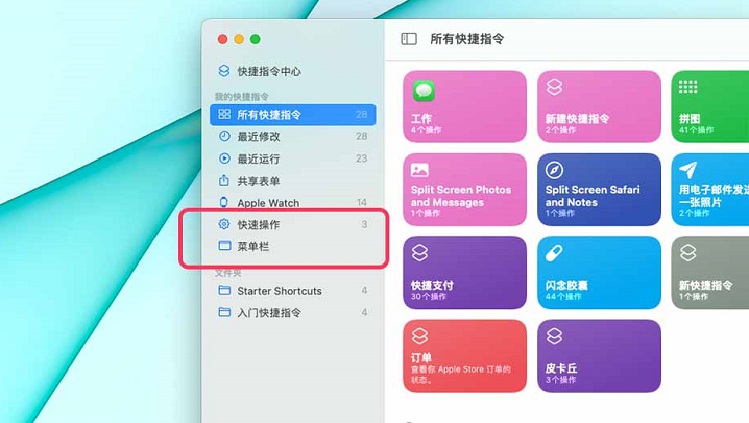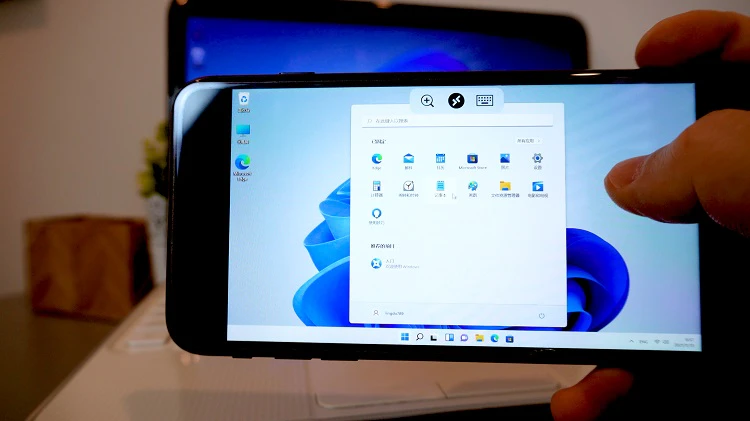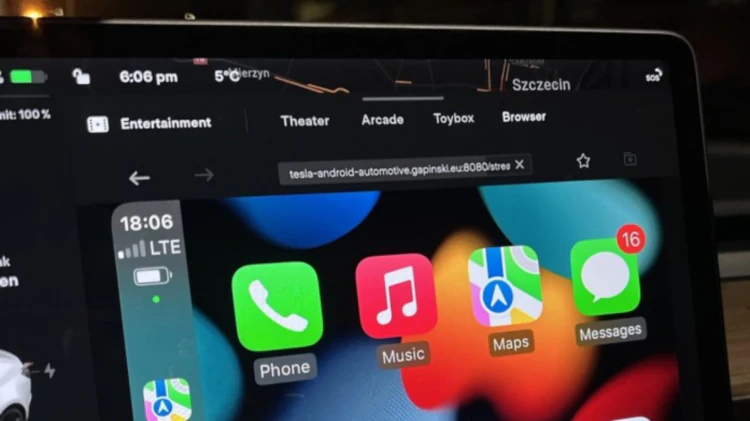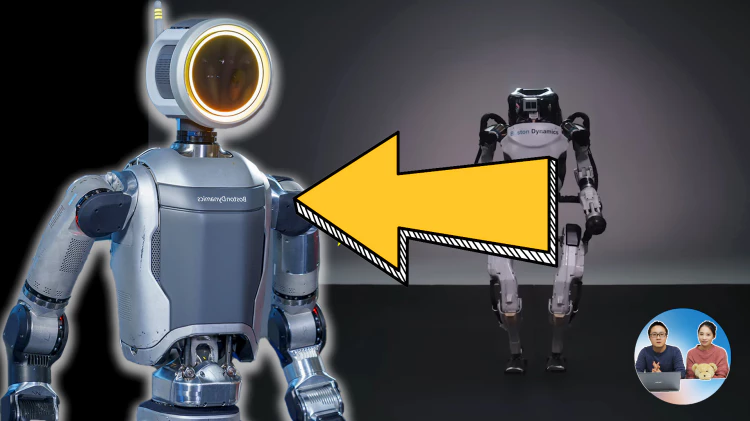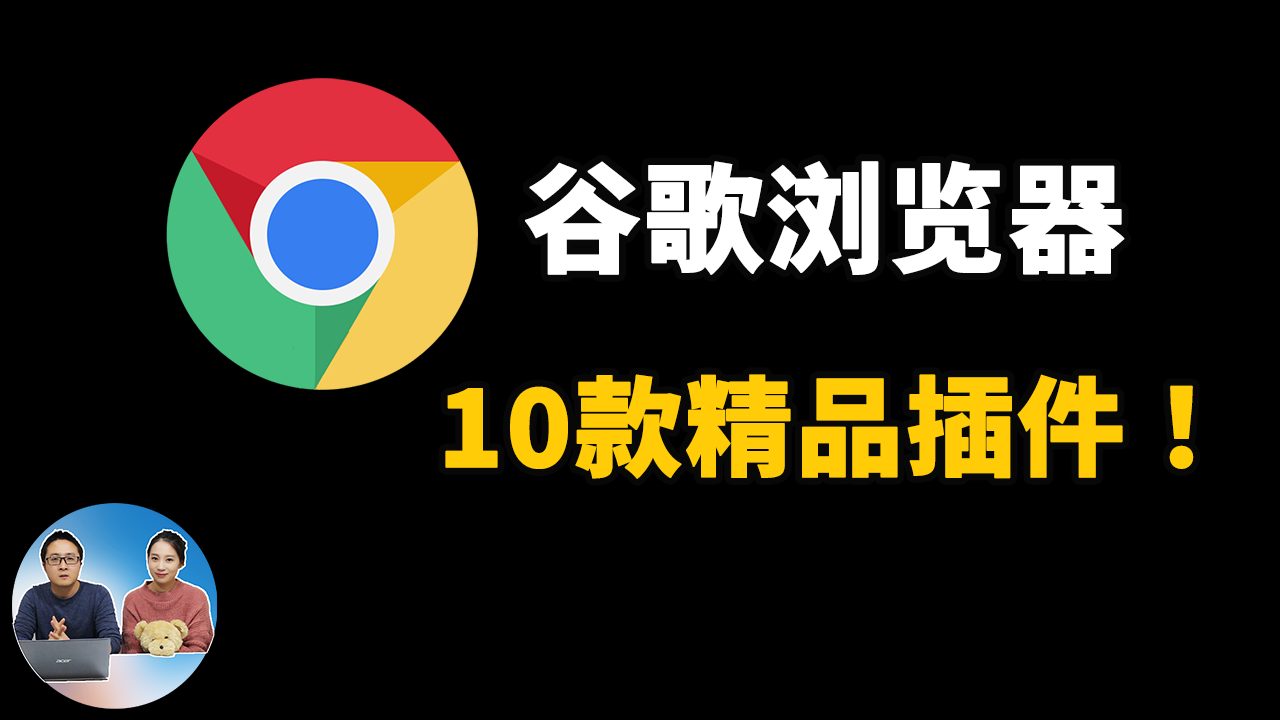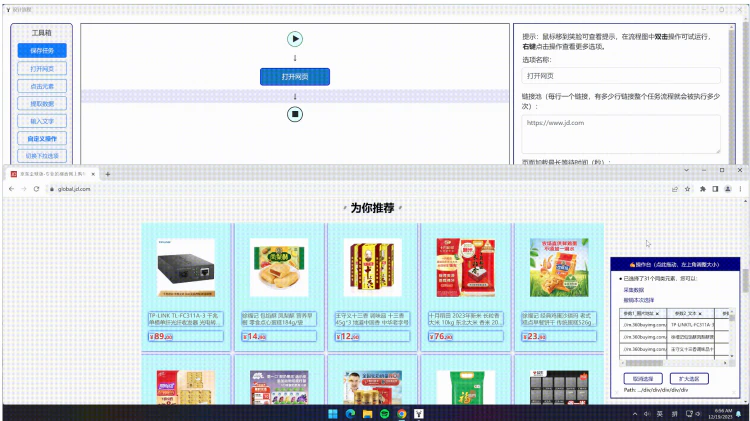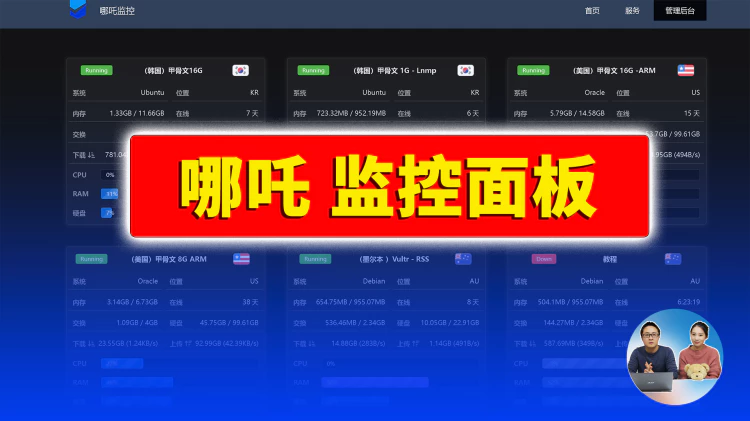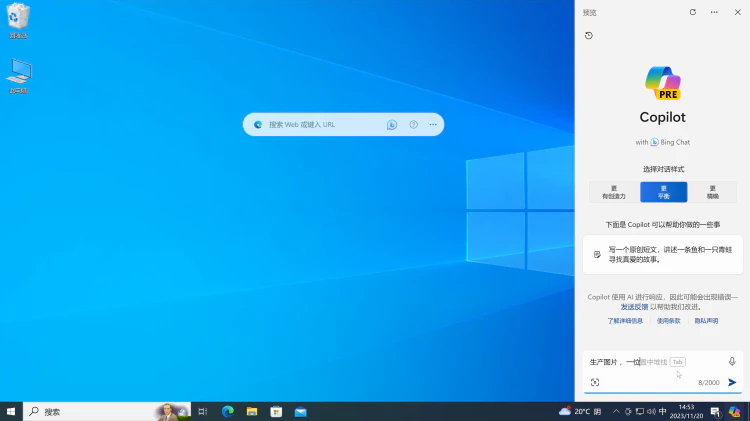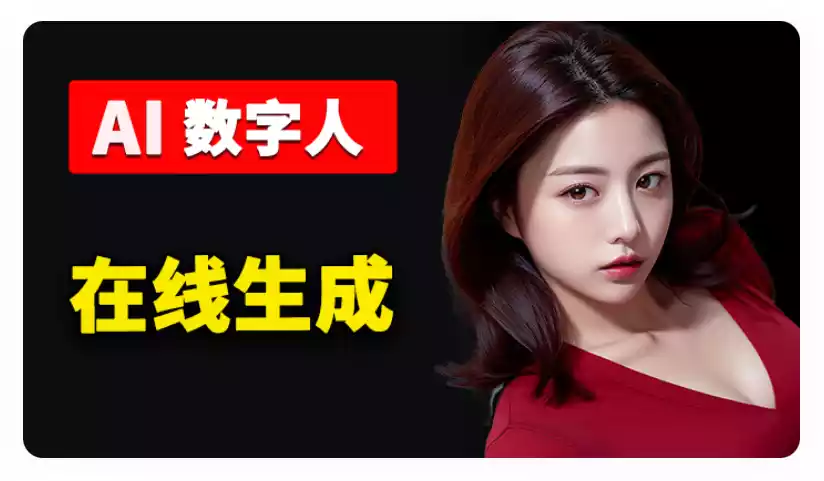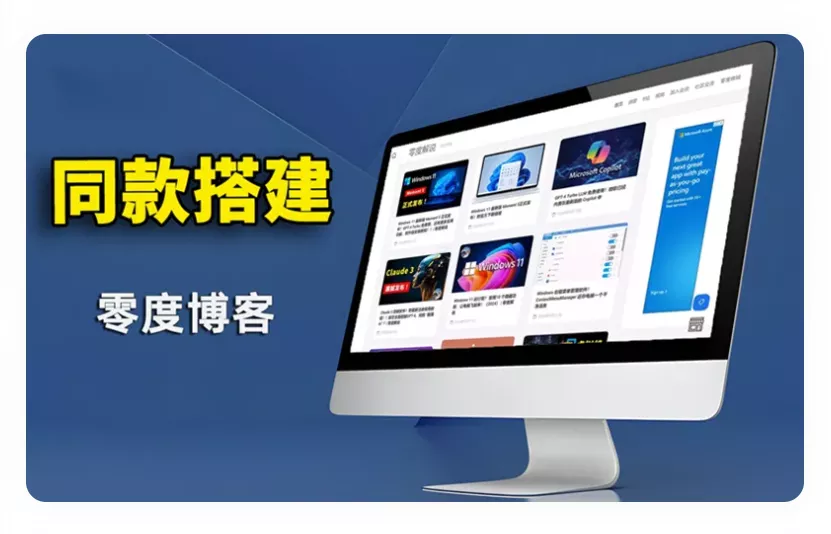在处理各种数据源时,您可能经常难以编译多个工作簿和工作表,然后才能获得一个最终数据。想象一下这样一种情况,在您开始新的一天之前,您有数百个工作簿要组合。
没有人愿意花无数时间处理不同的来源,打开每个工作簿,复制和粘贴来自不同工作表的数据,然后最终制作一个合并的工作簿。如果 VBA 宏可以为您做到这一点怎么办?
使用本指南,您可以在几分钟内创建自己的 Excel VBA 宏代码来合并多个工作簿(如果数据文件很多)。
创建自己的 VBA 宏代码的先决条件
您需要一个工作簿来存放 VBA 代码,而其余的源数据工作簿是分开的。此外,创建一个合并的工作簿以存储所有工作簿中的合并数据。
在您的首选位置创建一个文件夹Consolidation以存储您的所有源工作簿。当宏运行时,它将切换存储在此文件夹中的每个工作簿,从各个工作表中复制内容,并将其放置在合并工作簿中。
创建自己的 Excel VBA 代码
一旦先决条件不受影响,就该深入研究代码并开始修改基础知识以使其适应您的要求。
在 Excel 上按Alt+F11键以打开 VBA 宏代码编辑器。粘贴下面编写的代码并将文件保存为启用宏的工作簿(扩展名为.xlsm)。
Sub openfiles()
'declare the variables used within the VBA code
Dim MyFolder As String, MyFile As String, wbmain As Workbook, lastrow As Long
'disable these functions to enhance code processing
With Application
.DisplayAlerts = False
.ScreenUpdating = False
End With
'change the path of the folder where your files are going to be saved
MyFolder = InputBox("Enter path of the Consolidation folder") & "\"
'define the reference of the folder in a macro variable
MyFile = Dir(MyFolder)
'open a loop to cycle through each individual workbook stored in the folder
Do While Len(MyFile) > 0
'activate the Consolidation workbook
Windows("Consolidation").Activate
'calculate the last populated row
Range("a1048576").Select
Selection.End(xlUp).Select
ActiveCell.Offset(1, 0).Select
'open the first workbook within the Consolidation folder
Workbooks.Open Filename:=MyFolder & MyFile
Windows(MyFile).Activate
'toggle through each sheet within the workbooks to copy the data
Dim ws As Worksheet
For Each ws In Sheets
ws.Activate
ws.AutoFilterMode = False
'ignore the header and copy the data from row 2
If Cells(2, 1) = "" Then GoTo 1
GoTo 10
1: Next
10: Range("a2:az20000").Copy
Windows("Consolidation").Activate
'paste the copied contents
ActiveSheet.Paste
Windows(MyFile).Activate
'close the open workbook once the data is pasted
ActiveWorkbook.Close
'empty the cache to store the value of the next workbook
MyFile = Dir()
'open the next file in the folder
Loop
'enable the disabled functions for future use
With Application
.DisplayAlerts = True
.ScreenUpdating = True
End With
End Sub
VBA 代码解释
代码的第一部分是定义一个包含所有 VBA 代码的子例程。使用sub定义子例程,后跟代码名称。子名称可以是任何东西;理想情况下,您应该保留一个与您将要编写的代码相关的名称。
Excel VBA 理解用户创建的变量及其用dim(维度)声明的相应数据类型。
为了提高代码的处理速度,您可以关闭屏幕更新并禁止所有警报,因为这会减慢代码执行速度。
系统将提示用户输入存储数据文件的文件夹路径。创建一个循环来打开存储在文件夹中的每个工作簿,复制每个工作表中的数据,并将其附加到Consolidation工作簿。
合并工作簿已激活,以便 Excel VBA 可以计算最后填充的行。选择工作表中的最后一个单元格,并使用偏移函数在工作簿中计算最后一行。当宏开始从源文件附加数据时,这非常有用。
当循环打开第一个源文件时,过滤器将从每个工作表中删除(如果存在),并且从 A2 到 AZ20000 的数据将被复制并粘贴到合并工作簿中。
重复该过程,直到所有工作簿工作表都附加到主工作簿中。
最后,粘贴完所有数据后关闭源文件。打开下一个工作簿,以便 VBA 宏可以为下一组文件重复相同的步骤。
该循环被编码为运行,直到所有文件在主工作簿中自动更新。
基于用户的定制
有时,您不想担心内置提示,尤其是如果您是最终用户。如果您希望在代码中硬编码 Consolidation 文件夹的路径,您可以更改这部分代码:
MyFolder = InputBox("Enter path of the Consolidation folder") & "\"
到
MyFolder = “Folder path” & "\"
此外,您还可以更改列引用,因为此代码中不包含该步骤。只需将结束列引用替换为您最后填充的列值(在本例中为 AZ)。您需要记住最后填充的行是通过宏代码计算的,因此您只需更改列引用。
要充分利用此宏,您只能使用它来合并相同格式的工作簿。如果结构不同,则不能使用此 VBA 宏。
使用 Excel VBA 宏合并多个工作簿
创建和修改 Excel VBA 代码相对容易,特别是如果您了解代码中的一些细微差别。VBA 系统地贯穿每一行代码并逐行执行。
如果您对代码进行任何更改,您必须确保不要更改代码的顺序,因为这会中断代码的执行。